Smart IPTV App: Stream IPTV Channels on Your Smart TV
Smart IPTV App (SIPTV app) is a popular choice for streaming IPTV channels on your Smart TV. It boasts a user-friendly interface with frequent updates. Here's what you need to get started:
- Smart TV: Ensure your Smart TV is compatible with the app.
- Internet Connection: A stable internet connection is crucial for smooth streaming.
Features:
- EPG (Electronic Program Guide): View upcoming program schedules.
- Group Management: Organize your channels into groups for easier access.
Adding Channels:
(Note: Requires an M3U file with options for EPG and group features)
- Follow the in-app instructions to locate the channel upload section.
- Upload your M3U file with options.
Remote Control Commands:
These commands are generally applicable, but may vary slightly depending on your Smart TV brand.
Basic Navigation:
- P+/P- and Arrows: Navigate through pages, groups, channels, and videos.
- SELECT (OK), CH LIST: Load the channel list.
- INFO: Display current program information.
- Number Keys: Enter channel numbers directly.
- RETURN: Hide channel list and info bar.
- EXIT: Exit the app.
Playback Controls:
- PLAY/PAUSE/STOP: Control playback.
- PLAY (Long Press): Toggle permanent info bar.
Additional Functions:
- P.SIZE, TOOLS, EXTRA: Adjust video aspect ratio.
- TTX/MIX: Enable/disable 3D mode (Side-by-Side) (if available).
- AD/SUBT: Select subtitles (if available).
- REC: Toggle DVB input on/off (if available).
- RED: Access settings in the primary list, select audio/HLS track in stream/video.
- GREEN, GUIDE: Access EPG information, choose video play mode.
- YELLOW: Show all channels, display digital clock in play mode (option in settings).
- BLUE: Show groups, access settings in play mode.
Changing Audio & Subtitles:
(These functions may differ slightly between brands)
- Press AD/SUBT: Select your desired language.
- Press RED: Choose audio track (applicable on some platforms).
Specific TV Brand Commands:
Samsung TV:
- Changing Subtitles: Press AD/SUBT, choose language, press OK, then press again to hide.
- Changing Audio Language: Press RED, choose language, press OK, then press again to hide.
LG TV:
(WebOS vs. Netcast platforms)
- Changing Subtitles: Press AD/SUBT, choose language, press OK, then press again to hide.
- Changing Audio Language:
- WebOS 3.0: Press RED, select audio track, use green button for subtitles.
- WebOS 2.0: Green button toggles subtitles only.
- Older LG Smart TVs: Audio language depends on playlist or TV settings.
Feedback:
We appreciate your comments and feedback on this article! Let us know if you have any questions or suggestions.
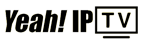 High Quality IPTV Subscription
High Quality IPTV Subscription